Hogyan lehet eltávolítani a védelmet a word dokumentum

Word dokumentumok létrehozott MS Word, néha jelszóval védett, a haszon a program funkciói lehetővé teszik, hogy erre a célra. Sok esetben valóban szükséges, és lehetővé teszi, hogy megvédje a dokumentum szerkesztését, nem csak, hanem a nyitás. Nem tudva a jelszót, hogy nyissa meg a fájlt nem fog működni. De mi van, ha elfelejtette a jelszavát, vagy elvesztette? Ebben az esetben az egyetlen megoldás - távolítsa el a védelmet a dokumentumot.

Megjegyzés: Egyik módszer a cikkben leírt, nem garantálja a 100 százalékos valószínűséggel megnyitása védett fájlt. Ez több tényezőtől függ, többek között a változat a program használata során a fájlformátumot (DOC vagy DOCX), valamint a védelmi szintet, a dokumentum (jelszavas védelem, vagy csak módosítani kell a korlátozás).
Jelszó helyreállítás formátum váltás
Bármely dokumentumot tartalmaz, nem csak szöveget, hanem a felhasználó adatait, és velük együtt, és számos egyéb információt, beleértve a jelszót, és a fájl, ha van ilyen. Ahhoz, hogy megtalálja az összes ilyen adatot, meg kell változtatni a fájl formátumban, majd „Peek” bele.
Megváltoztatása fájlformátum
1. Indítsa el a Microsoft Word programot (nem fájl), és keresse meg a menü „Fájl”.

2. Válassza „Nyitott” és keresse meg a kívánt dokumentumot feloldásához. Keresni egy fájlt a gombot „Áttekintés”.

3. Nyissa meg szerkesztésre ebben a szakaszban még nem, de nem kell ezt.

Minden ugyanabból a menüből „Fájl”, majd kattintson „Mentés másként”.
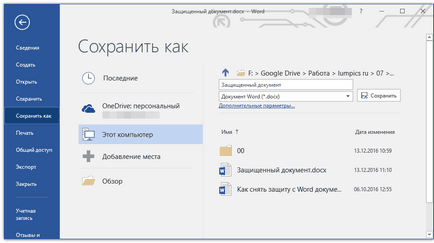
4. Adja meg a helyet, hogy mentse a fájlt, jelölje ki, típusa: „Weboldal”.

5. Nyomja meg „Mentés”, hogy mentse a fájlt a Web dokumentumot.

Megjegyzés: Ha a dokumentum, amit többször is menteni, alkalmazza speciális formázást stílusok észreveheti tűnik, hogy bizonyos tulajdonságokkal rendelkezik ez a dokumentum nem támasztja alá a Web böngészők. A mi esetünkben ez jelzi a határon. Sajnos, semmi sem marad, mivel ez a változtatás elfogadásához nyomja meg a gombot „Tovább”.

jelszó Keresés
1. Keresse meg azt a mappát, ahová menteni a biztonsági dokumentum egy weblapot, a fájl kiterjesztése lesz "HTM".

2. Kattintson a dokumentumban a jobb gombbal, és válassza „Megnyitás”.
3. Válassza ki a Notepad ++ programot.

Megjegyzés: A helyi menü is tartalmazhat tételek "Szerkesztés a Notepad ++". Ezért, válassza ki azt a fájlt megnyitni.
4. Az ablakban a program rész „Keresés”, kattintson "Find".

5. Írja be a keresett kifejezést, szögletes zárójelben (<>) Tag w: UnprotectPassword. sajtó „Következő”.

6. A kiemelt darabja a szöveget a húr találni hasonló tartalommal: w: UnprotectPassword> 00000000. ahol a számok "00000000". között helyezkedik el a címkéket, ez a jelszó.

Megjegyzés: a számok helyett "00000000". tüntetni, és ebben a példában használt, a címkéket lesz egészen más számokat és / vagy betűket. Mindenesetre, ez a jelszó.
7. Másolja át az adatokat címkék között, ha rájuk kattint "CTRL + C".

8. Nyissa meg az eredeti Word dokumentumot jelszóval (nem az HTML-copy), és illessze be a jelszót bemeneti karakterlánc értéke másolódik (CTRL + V).
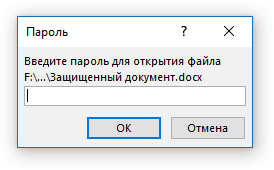
9. Nyomja „OK” megnyitni a dokumentumot.

10. Írja le ezt a jelszót, és változtassa meg a többi, hogy nem fogja elfelejteni. Ezt megteheti a menüben "File" - „Szolgáltatás” - "Protect dokumentum."

alternatív módszer
Változtatni a fájl kiterjesztését
Nyissa meg a mappát, amely tartalmazza a fájl védett, és változtassa meg a kiterjesztést DOCX zip. Ehhez kövesse az alábbi lépéseket:

1. Kattintson a fájlt, és nyomja meg az F2.

2. Vegye ki a tágulási DOCX.
3. Írja helyett ZIP, majd nyomja meg "ENTER" gombot.

4. Erősítse meg intézkedéseket a megjelenő ablakban.

Tartalmának megváltoztatása az archív
1. Nyissa ki a zip-archívum, menj a szót mappát, és keresse meg a fájlt "Settings.xml".

2. Vegye ki az archívumból, kattintson a gombra a Quick Access eszköztár helyi menüjéből, vagy egyszerűen mozog az archívumnak bármely kényelmes helyen.
3. Nyissa meg a fájlt Notepad ++.
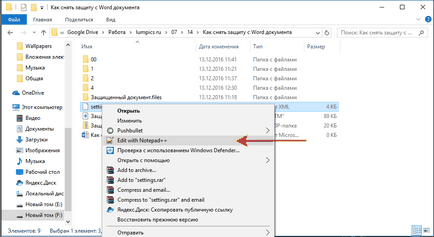
4. Keresse keresés segítségével helyezzük szögletes zárójelben tag w: documentProtection .... ahol „...” - ez a jelszó.

5. Vegye ki a címkét, és mentse a fájlt megváltoztatása nélkül az eredeti méret és nevét.

6. Add vissza a fájlt az archív azáltal, hogy helyettesítse őt.

Megnyitása védett fájlok
Változtassa meg a fájl kiterjesztését ZIP vissza DOCX. Nyissa meg a dokumentumot - a védelem megszűnik.
Elfelejtett jelszó helyreállítási segédprogrammal Accent Office Password Recovery
Accent Office Password Recovery - egy sokoldalú eszköz visszanyerésére jelszavak dokumentumokat a Microsoft Office. Úgy működik, szinte valamennyi változatának programok, mint a régi, és az új. Letöltés próbaverziója a hivatalos oldalon, hogy nyissa ki a védett dokumentumok az alapvető funkciókat is elegendő.
A program letöltése, telepíteni és futtatni.

Mielőtt a jelszó-visszaállítási, akkor el kell végezni néhány manipulációk a beállításokat.
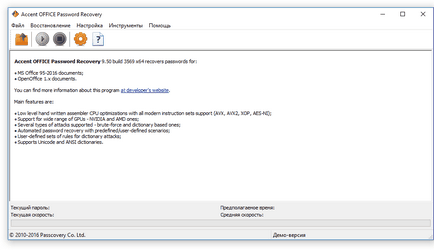
Beállítása Accent Office Password Recovery
1. Nyissuk meg a menüt „Beállítások”, és válassza "Configuration".

2. A lapon „Teljesítmény” szakasz „Prioritás”, kattintson a kis nyíl körül található ebben a részben, és válassza ki a „Magas” prioritás.


Megjegyzés: Ha ez az ablak, az összes elem automatikusan bejelöli, tegye meg kézzel.
4. Nyomja meg „OK” gombra a módosítások mentéséhez, és lépjen ki a beállítási menüből.
jelszókiadási
1. Nyisd meg a menüt "File" program Accent Office Password Recovery és klikk "Open".

2. Határozza meg a pálya, hogy egy biztonsági dokumentum, válassza ki azt a bal egérgombbal kattintva az egérrel, és nyomja meg a "Open".

3. Nyomja meg „Start” a gyorselérésieszköztár. A jelszó-helyreállítási folyamat indul a kijelölt fájl, akkor némi időt vesz igénybe.

4. befejezése után a folyamat, egy ablak jelenik meg a jelentésben, amelyet megadott jelszót.
5. Nyissa meg a biztonsági dokumentum, és adja meg a jelszót, amelyet jelentésében meghatározott Accent Office Password Recovery.
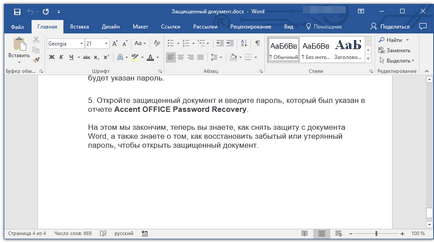
Ugyanakkor készen vagyunk, akkor már tudjuk, hogyan kell eltávolítani védelmet egy Word dokumentumot, hanem tudja, hogyan kell visszaállítani az elveszett vagy elfelejtett jelszavak a védett dokumentumok.
Örömünkre szolgál, hogy képes, hogy segítsen megoldani a problémát.
Viszont, ha segíthet is. még egy kicsit.