merevlemezhibát ellenőrzése Windows
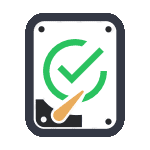
Annak ellenére, hogy vannak erős szoftver egy tesztvezetésre. Keresés rossz blokkok és hibajavítás, használja őket, a legtöbb esetben, megértjük kevés az átlagos felhasználó (és valóban, még el is kárt okozhat, néhány esetben). Beépített ugyanazt a tesztet a ChkDsk és más rendszer eszközöket, viszonylag könnyen kezelhető, és elég hatékony.
Megjegyzés: Ha az oka annak, hogy keres egy módja annak, hogy ellenőrizze a HDD lesz érthetetlen hangok, nézd meg a cikket Merevlemez teszi hangok.
Hogyan lehet ellenőrizni a merevlemez hibák a parancssorból
Annak ellenőrzésére, a merevlemez és az ágazati hibákat a parancssor használatával, arra van szükség, hogy elindítsa a futás, és nevében az adminisztrátor. A Windows 8.1 és 10, akkor ezt a jobb gombra kattintva a „Start” és válassza a „Command Prompt (Admin)”. Más utak és egyéb változatai az operációs rendszer: Hogyan kell futtatni egy parancssort rendszergazdaként.
A parancssorba írja be a parancsot chkdsk meghajtó: parametry_proverki (ha valami nem világos, olvasható). Megjegyzés: Check Disk kizárólag azokon a lemezeken formázva NTFS vagy FAT32.
Egy példa a futás parancs a következőképpen nézhet ki: chkdsk C: / F / R - ez a csapat lesz tesztelve a C: meghajtó hiba, a hiba kijavításra kerülnek automatikusan (paraméter F), ellenőrizni fogják a hibás szektorok és megpróbálja visszaállítani adatokat (R paraméter) .

Ha megpróbálja ellenőrizni a merevlemezt, amely jelenleg a rendszer által használt, akkor megjelenik egy üzenet, és felajánlotta, hogy egy vizsgálat a következő újraindítás után a számítógép (Pre-OS). Enter Y, hogy elfogadja vagy N, hogy abba a vizsgálatot. Ha látsz átvizsgálása közben egy üzenetet, hogy a chkdsk érvényes RAW meghajtók, segíthet a: Hogyan kell rögzíteni, és vissza a RAW-meghajtó Windows.
Más esetekben a vizsgálatot azonnal futtatható, a végén, ami akkor lesz a statisztikákat, beleértve a beolvasott adatokat talált hibák és hibás szektorok (akkor kell lennie orosz, ellentétben a képet).

A teljes lista a rendelkezésre álló paraméterek és ezek leírása lehet kapni a chkdsk futtatása kérdőjellel paraméterként. Viszont egyszerű hibaellenőrzés és érvényesítés elég lesz ágazatokban felsorolt parancsokat az előző bekezdésben.
Azokban az esetekben, amikor a felügyeleti hibát észlel a merevlemez vagy SSD, de nem tudja kijavítani őket, ez lehet az oka, hogy a Windows vagy a program jelenleg is használja a lemezt. Ebben a helyzetben segíthet Az offline scan disk: A lemez „le” a rendszerből, ellenőrzést végzünk, majd újra telepíteni a rendszert. Ha nem lehet kikapcsolni, akkor CHKDSK képes lesz érvényesíteni a következő alkalommal a számítógép újraindítása.
Elvégzésére elérhető disk check és kijavítani a hibákat rajta, a parancssort rendszergazda jogokkal a következő parancsot: chkdsk C: / f / offlinescanandfix (ahol a C: - ellenőrizni a meghajtó betűjele).
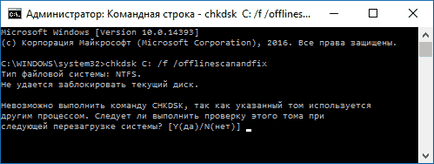
Ha megjelenik egy üzenet, amely nem tudja végrehajtani a CHKDSK parancsot, mert a kötetet egy másik folyamat használja, nyomja meg az Y (igen), az Enter, a parancssor bezárásához, és indítsa újra a számítógépet. Check Disk automatikusan elindítja az elején a letöltés Windows 10, 8 vagy Windows 7.
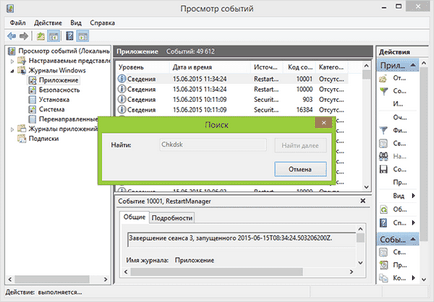
Ellenőrzés merevlemez Windows Explorer
A legegyszerűbb módja annak, hogy ellenőrizze, HDD Windows - Windows Explorer. Ebben, a jobb gombbal a merevlemezen, válassza ki a „Tulajdonságok”, majd kattintson az „Eszközök” és kattintson a „Check”. A Windows 8.1 és Windows 10, akkor valószínűleg megjelenik egy üzenet, amely most, hogy a lemez ellenőrzés nem szükséges. Azonban, akkor futtatni erővel.
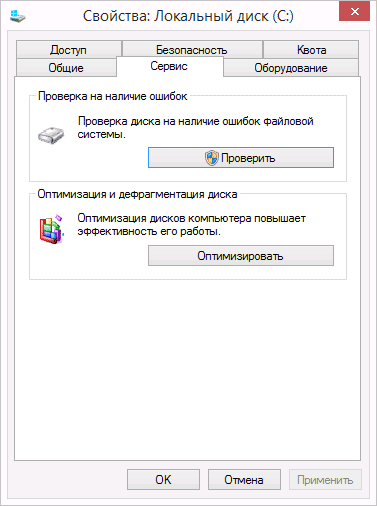
Lemezhibák ellenőrzése Windows PowerShell
Ellenőrizze a merevlemez hibák, akkor nem csak a parancssor, de a Windows PowerShell.
Ahhoz, hogy ezt az eljárást, futtassa PowerShell rendszergazdaként (elkezdheti beírni PowerShell találni a tálcán, a Windows 10, vagy a Start menüben, a korábbi operációs rendszert, majd kattintson a jobb gombbal a talált tételt, és válassza ki a „Futtatás rendszergazdaként” .
A Windows PowerShell, használja az alábbi parancsot opciók Repair-kötet, hogy ellenőrizze a merevlemez partíciós:
- Javítás-Volume -DriveLetter C (ahol C - az ellenőrzött betűjelet, ezúttal anélkül, hogy a kettőspont a meghajtó jele).
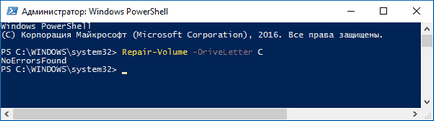
- Javítás-Volume -DriveLetter C -OfflineScanAndFix (hasonlóan az első kiviteli alaknál, de a elvégzésére egy offline ellenőrzést, ahogy az a módszer chkdsk).
Ha az eredmény a parancs, akkor megjelenik egy üzenet NoErrorsFound, az azt jelenti, hogy a hibák a lemezen nem találtak.
A további funkciók Check Disk Windows 10
Amellett, hogy a fenti lehetőségek, akkor néhány további beépített eszközökkel az operációs rendszer. A Windows 10 és 8 szolgáltatás meghajtók, beleértve azok ellenőrzését, töredezettségmentesítés automatikusan történik menetrend szerint, abban az időben, amikor nem használja a PC vagy laptop.
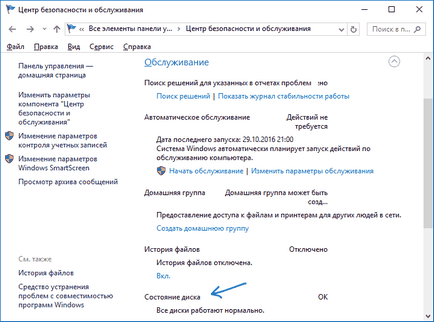
Másik jellemzője, hogy bevezetésre került a Windows 10 - Diagnostic Utility Storage (Tárolás Diagnostic Tool). Ahhoz, hogy a segédprogram, nyissa meg a parancssort, mint egy rendszergazda, majd használja a következő parancsot:
A parancs végrehajtása hosszabb időt vehet igénybe (úgy tűnhet, hogy a folyamat lóg), az összes csatlakoztatott meghajtók tesztelték.
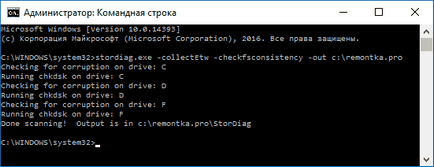
És befejezése után a parancs, ezen a helyen lesz mentve Jelentés a problémákat.
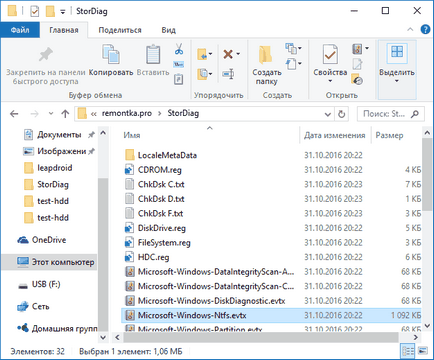
A jelentés tartalmaz néhány tartalmazó fájlokat:
Az egyszerű felhasználó számára az összegyűjtött adatokat nem lehet az érdeklődés, de bizonyos esetekben hasznos lehet diagnosztizálni teljesítmény problémákat tároló rendszer rendszergazda vagy más szakemberhez.
És hirtelen, és ez érdekes lesz: