Camtasia studio
képernyő felvétel
Amikor futtatja a programot egy üdvözlő képernyő (Welcome Window):
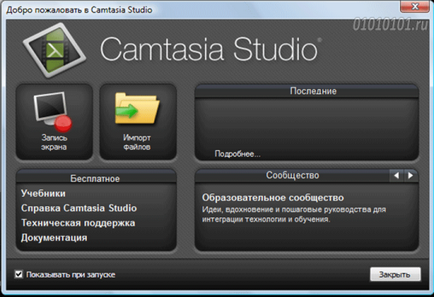
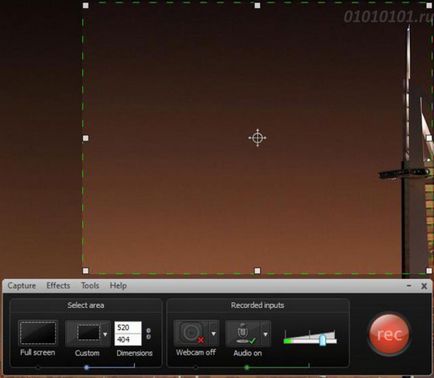
(Jegyezzük fel a képernyőn) gomb elindítja a Record képernyő felvevő (Camtasia Recorder).
Alapértelmezett beállítások
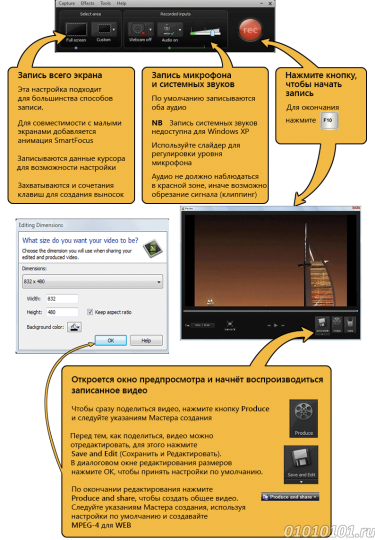
SmartFocus felvétel
Amellett, hogy a Camtasia Recorder Screen Recorder lehetővé teszi, hogy dolgozzon a képernyőn, és egyéb effektek felvétel közben.
Általában a műveletsornak, amikor a képernyő felvétel alapján a következő séma szerint:
Ezután rögzítse szerkesztését és létrehozását a videoklipet az egyik formátum megosztására.
archívumba
A felvétel területe
Felvétel területet a képernyőn be lehet állítani kézzel, de lehet csatolni egy ablak vagy alkalmazás. Ebben az esetben bármilyen változás az adatrögzítő területet ellenőrizni fogják automatikusan. És amikor együtt a lehetőséget, hogy tartsa a képarányt (Lock Aspect Ratio) az átméretezés nem vonja maga után változik a képarány.
1. Kattintson az ablak vagy alkalmazás rögzítésére, hogy ez a hangsúly.
2. Nyisd meg a Camtasia Recorder.
3. Kattintson az Egyedi gombra. Add egyéni paramétereket.
4. Kattintson az Egyéni lista, és válassza ki a Lock Application (Snap az alkalmazás).
5. Kattintson az Egyedi a listát, és válassza ki a terület kijelölése Record (Válasszon rögzítésére szolgáló területet).
6. Kattintson az ablak vagy alkalmazás.
7. Ha a fenntartásához szükséges arányban a területen kattintson az ikonra arányok zár (láncszem) jobbra a méret értékeket.
Hasonlóképpen kezelése felvétel beállítása a teljes képernyő terület egy szabványos felbontás, tetszőleges területet az ablak vagy a képernyő.
Effektusok és egér kurzor
Adatok használata kurzor jelzi, hogy a kurzor van varrva a rekord, és nem lehet megváltoztatni vagy törölni.
Annak érdekében, hogy összegyűjtsék a kurzort felvevő adatok, amelyek azután szerkeszthetők Camtasia Studio, hagyja a négyzetet Tedd kurzort hatások szerkeszthető a Camtasia Studio lehetővé tette a menüben kurzor Effects lap> Options ... felvevőt. Ha azt szeretnénk, hogy különféle effektusokat felvétel közben, ezt a lehetőséget meg kell szüntetni.
Kiemelve a kurzort vagy a kattintással
Kurzor kiemelve hatás (Highlight kurzor) irányítja a néző figyelmét a mozgás az egér kurzor, és biztosítja, hogy nem egyesül a háttérben. Fényhatást kattintás (Highlight kattintás az egérrel) hozzáteszi animált hangsúlyt kattintással az alkalom, hogy a felvétel minden egyes kattintás az egér kíséri egy rövid megjelenés néhány számadat - eltérő gyűrűk, háromszögek, nyolcszög, stb
1. Vegye ki a csekket Effects -> Options -> Kurzor fül -> Make kurzort hatások szerkeszthető a Camtasia Studio
2. A Highlight kurzort, válasszuk az alakja, mérete, színe és az átláthatóság a kurzor - azaz Mi határozza meg a paramétereket a kurzor animáció.
3. A Highlight kattintással ugyanezt a bal és jobb kattintás az egérrel.
4. az OK gombra.
5. A felvételt a hatások az Effects menüben válassza Recorder Kurzor> Jelölje kattintások, kiemelése kurzor vagy kiemelése kurzor - kattintások (ezt is meg lehet tenni felvétel közben).
Hozzáadása egy kattintással hangok
Amellett, hogy ezeket a hatásokat, akkor adjunk hangot a rögzítési kattintással. Ha kiválasztja az egér használata kattintva hangok, majd a hangok vannak jelen az egyes rekordot, amíg nem tiltja le ezt a lehetőséget.
Rajz a felvétel közben

1. Nyissa Recorder.
2. Válassza ki az Eszközök> Recording Eszköztárak> Effects. Kattintson az OK gombra.
3. Nyomja meg a rec. A felvétel elindításához. Miután a visszaszámlálás ScreenDraw gombra.
4. Nyomja meg a gombot a ScreenDraw Effects eszköztáron.
5. Adjuk hozzá a ScreenDraw eszközöket. Válassza ki az eszközt, és rajzoljon a képernyőre.
6. Az eszköztáron módosíthatja a típus létrehozásához a szám, a szín és a méret.
A kilépéshez a rajz üzemmódban nyomja meg az ESC billentyűt.
A teljes képernyős felvétel eszközök rejtettek panel. rajz mód lehetővé teszi a CTRL + SHIFT + D, akkor a kimenet - ESC. Használhatja gyorsbillentyűket vagy a beállításokat előre kiválasztani a paramétereket rajz.
2. Írj egy script - nem improvizálni.
Jó történet és script leírását tartalmazza, hogy mi történik a képernyőn a történet során. Miután a forgatókönyv segít kiküszöbölni a „moo” a narráció.
5. A munka végre olvastam a forgatókönyvet hangosan.
6. Indítsa el a bevezetés és a végén terminálok.
Adj egy rövid leírást, hogy mit fog igazolni, és a végén egy rövid összefoglaló.
8. A legtöbb mentse a munkáját.
12. Állítsa be a hangerőt.
Ha a hangerő túl alacsony vagy túl magas, a kezelőszervek. Add audio pont korrigálni bizonyos jel területeken.
13. Háttérzene felvehet egy kellemes árnyékot hengerrel.
Ha háttérben zene szól a felvétel során a szöveg egy mikrofon, a zene
adunk egy külön pálya Camtasia szerkesztő. Szerkesztése háttérzene, hogy illeszkedjen a narráció beúsztatással vagy a hangerő beállításához.
16. Tiszta asztalon felesleges kaotikus hivatkozások.
A legjobb, hogy rögzítse az asztalon, amely egy egyszerű háttér és rendetlenséget mentes hivatkozások és modulokat.
17. Kapcsolja ki az összes emlékeztetőket és pop-up.
18. Vedd a teljes képernyő az alapértelmezett beállításokkal.
Az alapértelmezett beállítások a nagy felbontású, mester rögzítő fájl, amely az intelligens zoom és elhelyezése a legfontosabb kereteket.
19. Vigye az egeret a képernyő körül lassan.
Kerülje rángatózó vagy a körözési egérrel felhívni a figyelmet, hogy a területet a képernyőn, mivel ez valószínűleg nagyon zavaró és bosszantó nézők. Sokkal jobb, hogy használni Camtasia szerkesztéséhez a kurzort a felvétel után. Add világítás, animáció és így tovább.
20. Nem kell kezdeni újra, ha hibázik.
Ha hibázik, nyomja meg a megfelelő gombot, vagy megbotlott a szó - ne dobja mindent csak
ne beszélj 3-5 másodpercig. Ezután indítsa el a helyről, ahol megbotlik. Ezután Camtasia szerkesztő kivágott rész, ahol a hiba történt.
21. Ha a megjelenített szöveget a képernyőn, ellenőrizze, hogy a betűtípus olvasható.
Használjon betűméret nagyobb, mint gondolod, hogy egy ilyen igény. Ez különösen igaz akkor, ha a felvétel PowerPoint bemutatókat.
24. A csak egyféle átmenet a klip.
A különböző átmenetek is elvonja a nézők. Illeszkedjenek, és optimálisan tartós átmenet ne legyen nyilvánvaló.
Jó napot, van egy probléma, kattintson a teljes képernyő felvétel, azt rögzíti csak egy része a képernyő nem az egész, hogyan lehet megoldani a problémát? Próbál létrehozni a méret nem működik mindegy bejegyzések csak egy része a képernyőn.