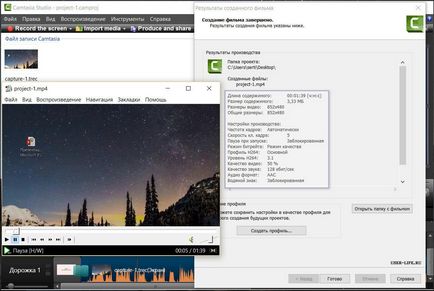Hogyan kell használni a Camtasia Studio
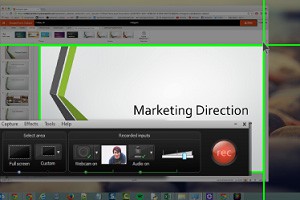
Camtasia Studio - egy erőteljes és sokoldalú eszköz, amely lehet használni, hogy rögzíti a szakmai screencasts, távoktatás, termék bemutató és értékesítési bemutatókhoz.
Menj a hivatalos honlapján, és töltse le a programot www.techsmith.com. A Termékek lapon ki kell választani a Free Trial (próbaidő - 30 nap) vagy Camtasia Studio for Windows (ha szeretné megvenni).
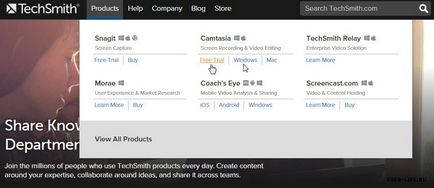
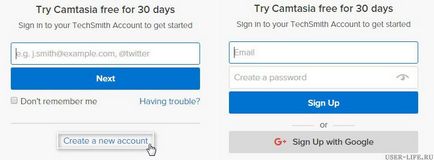
Ismerete a program Camtasia Studio
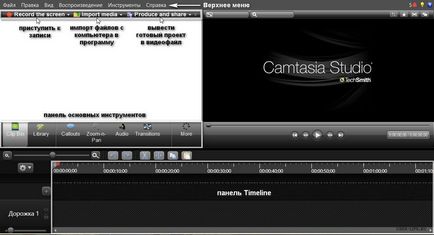
Mert munkaterület jön panel alapvető eszköze könyvtár (Library majd) tippek (Sallouts), méretezés (zoom-n-Pan), dolgozó hanggal (Audio), átfedő hang (Voice Elbeszélés) átmenet (Transitions), és a gomb több, amikor amellyel elérheti a rejtett eszközöket, amelyek nem illenek a panelen.
A működési elve a program Camtasia Studio
Kezdődik a következő video felvétel, vigye a kurzort a felső sarokban a programot, és kattintson a Record képernyő gombot. Automatikusan elindul, Camtasia Recorder közüzemi interfész, amely egy speciális panel és a keret jelenlegi is, amely, mint azt már sejtette, meghatározza a határokat, amelyek rögzítik, és a screencast.
A méretei a keret megváltoztatható kézi üzemmódban az oldalsó fogantyúkat, és automatikusan. A Selest terület részben kattintson a nyíl gombra, és válassza ki az Egyéni, például a leggyakoribb automatikus programozás - 1280 720. Néha szükség van, hogy automatikusan beállítja a felvételi keret egy speciális program. Ebben az esetben, meg fogjuk mutatni, hogy Lock alkalmazást.
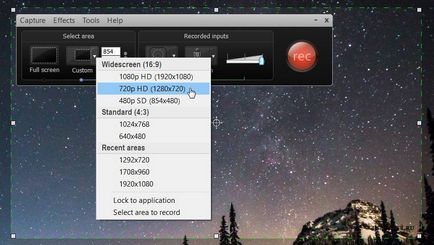
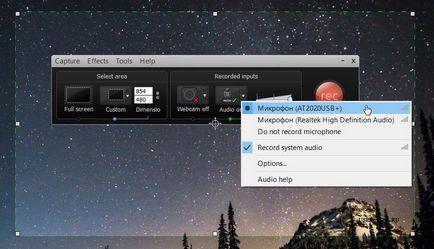
Következő gomb - Hang be / ki. Ez nem csak engedélyezi / letiltja a mikrofont, hanem megjelenít egy listát az összes rögzítő berendezésre. Ha a felvételi Bemutatónkban kell használni egy külön mikrofon, szükséges itt aktiválásához és a hangerő beállításához mixer szalag, ne menjen a piros (csak a zöld vagy sárga), vagy a hang lesz hangos vagy torz.
Hovers a nagy piros rec gombot, és kattintson rá a bal egérgombbal. Miután a visszaszámlálás automatikusan megkezdi a felvételt.
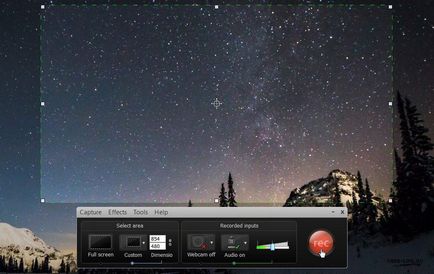
Mint látható a képen, a felület Camtasia Recorder panel amikor felvételkezdési megváltozott. Most a panel mutatja, csak a legfontosabb paraméterek: időzítés, ellenőrzése alatt a szint felvett hang és 3 további gombok - Törlés (törli az aktuális rekord), Pause (szünet az aktuális szám, egy funkcionális analóg F9), és a gomb Stop (végállomás felvétel).
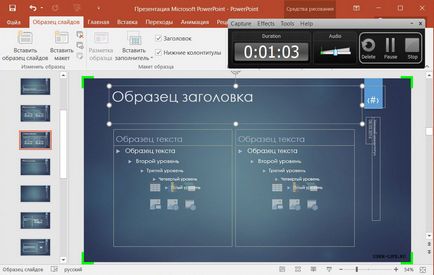
Általános szabály, hogy a legtöbb felvételt kell lennie pre-szerkesztő. Ezekre a célokra van szükségünk a Mentés gombra, és Edit (megtakarítás és szerkesztés). Kattints rá, és adja meg a mentés helyét az előre rögzített fájlt.
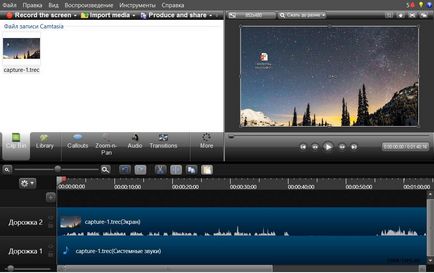
A mentés után a felvett fájl automatikusan elindítja a fő program interfész. By the way, mint látható, ő elindult a felvétel fájl Clip Bin lapon és az idővonal. A megjelenő ablakban, szerkesztése Méretek program kéri, amelyben jogosultsága szerkeszteni felvételeket rögzített fájlt. Itt válassza ki a felbontást, amit eredetileg megjelölt előzetes beállításokat, majd kattintson az OK gombra.
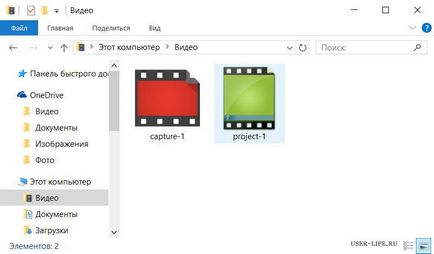
Felvétel kész a szerkesztés, és ezen a ponton meg akarja menteni az egész projekt. Lépés a felső menüben, és válassza ki a Mentés projekt (vagy használja a Ctrl + S). Megjegyzés: a kiterjesztés, hogy a program beállítja a szalag: capture.camrec (vagy Trec változattól függően). A félreértések elkerülése érdekében, a fájl felvétel (ikon) van hozzárendelve a vörös szín, és a projekt - zöld.
Szerkesztése bejegyzéseket Camtasia Studio
Amint azt már korábban említettük, szerkesztése a felvételeket végzett Idővonal panelen, a fő eleme, amely egy sávval (Track 1, Track 2, és így tovább.). A szerkesztési folyamat során, felveheti a pályán (Insert track), törölje (Remove track), átnevezés (Átnevezés sáv) vagy blokk (Lock track). Általános szabály, hogy a zár funkciót használjuk, ha dolgozik, több sáv egyszerre, például, hogy elkerüljék a véletlen szerkesztési egyikük.
Lássuk, mi a tartalom Idővonal panelen. Az én esetemben, „Track 2” - ez egy bemutató felvett néhány perccel korábban. Rezgéseket a „Track 2” jelenlétét jelzi a következő video audió folyam (abban az esetben - a hangom), amit felvett egy mikrofont. „Track 1” - az a rendszer hangok, amely alapértelmezés szerint (ha nem hagyja abba) rá kell írni egy külön pályán. Például, a hang rendszer alkalmazása (AIMP, MPC és t. D.).
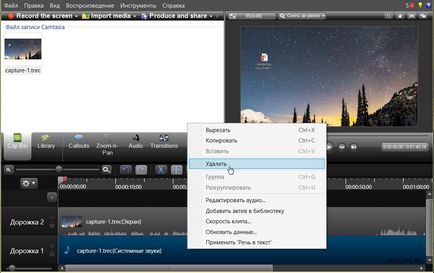
Az én esetemben az audio stream a „Track 1” hiányzik, és ezért törölte azt. Válassza ki a „Track 1” kattintva a bal egérgombbal (ez lesz kiemelve kék) és már a jobb egérgombbal a helyi menü, ahol kiválaszthatja a tételt „delete”.
Hogy van a szerkesztéshez? Screencast futás és gondosan vizsgálni azt. Amint elérjük a területet, hogy van az egyik vagy másik ok nem teljesül, a csúszka megáll, és elkezd szerkeszti ezt az oldalt.
Mozgassa a csúszkát a fragmentum akar vágni, kattintson a zöld marker, és mozgassa a bal és a piros jelzés jelzi a végpontot. Most már a kiválasztás, ez egy szegmens, amely lehet vágni, vagy törölni.
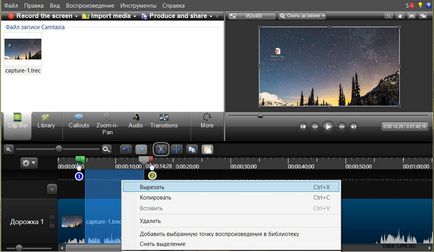
Import fájlokat a program Camtasia Studio
Ha a program nem hajlandó importálni a fájlt, akkor valószínű, hogy a fájltípus egyszerűen nem a program által támogatott Camtasia Studio. Formátumok amellyel a program jelenleg jól működik, így néz ki.
Egy fontos pont, hogy tisztában legyenek a fájlok importálásakor a program: nem másolni ezeket a fájlokat a program Camtasia Studio, és rámutatnak, hogy ezeket a link. Ez döntő fontosságú! Ha az importált fájlok szerkeszthetők a program, ez a szerkesztő nem vonatkozik az eredeti. Továbbá, a fájlok, akikkel dolgozunk a programban (jelzi a kapcsolat velük) nem ajánlott áthelyezni vagy törölni, amíg a következő video végre kész.
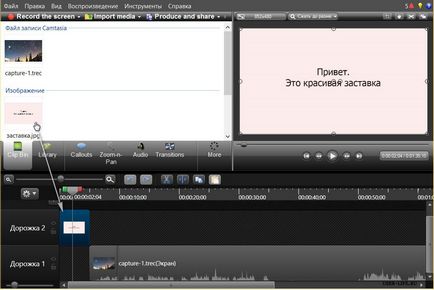
Bal egérgombbal megragad a fájlt kell importálni egy lapon Clip Bin és húzza a Timeline panelen. Ebben az esetben a fő Bemutatónkban lehet, például, hogy jobbra tolódtak, és a kép áll az első helyen képernyőfelvételhez. Klipeket a Timeline panel lehet mozgatni mind függőlegesen, mind vízszintesen.
A Camtasia Studio és eszköz segítségével „Import”, lehet, például egy diavetítés vagy bemutatása az előre elkészített fájlokat (például a családi fotó), a zene hozzá. Drag and drop a fájlokat (képek, zeneszámok) a Clip Bin lapot, és abból - a Timeline panelen.
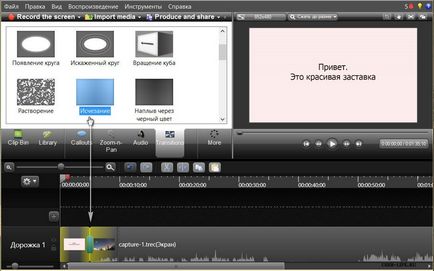
Ennek kijavításához fogjuk használni az átmenet a fent leírt néven Fade. Mi megkülönböztetni ezt az átmenetet a bal egérgombbal, és kezdjük el húzza a Timeline panel. Amint elkezdtük a cselekvés, az a hely, a Timeline panel, ahol az átmenet lehet helyezni kezdik sárgával. Engedd el az átmenet. Most az átmenet a képet a következő video lett sima és anélkül, hogy éles ugrik.
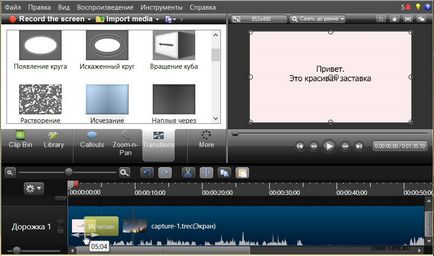
Átmenetek, valamint az importált fájlokat, megadhatja az időtartamot. Elég, ha a kurzor a bal vagy jobb szélén, az átmeneti és a stretch (meghosszabbítja) vagy keskeny (csökkentése).
Ha a hatás egy bizonyos átmeneti, akkor nem tetszik, csak válassz egy másikat. Csak fogd meg a bal egérgombot, és húzza meg a tetején az előző átmeneti, és helyére egy újat. Ha az átmeneti eltávolítani kívánt, akkor kattints rá, és válaszd ki a megfelelő lehetőséget a menüből.
- alakzatok szöveget (számok beillesztése és elhelyezése szöveg rájuk);
- alakzatok (a ábra);
- Vázlat Motion (stroke, keresztek, a kullancsok, a mutatók és azok jellemzője - a képességét, animáció, prorisovyvaniya);
- Speciális (egyedi vagy külön tippeket).
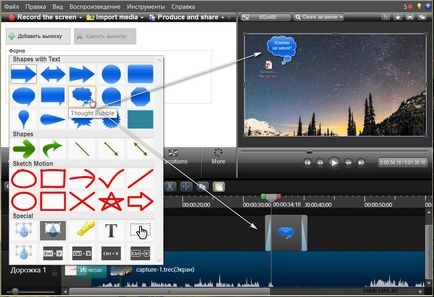
Kollaut maga is 3 részre bontható: a megjelenése az animációt (Fade in), ő kollaut és animációs fokozatos eltűnése (Kiúsztatás). Természetesen az ideje annak megjelenése és eltűnése sima, akkor lehet módosítani, ha szükséges.
Tool „skálázása» (Zoom-n-Pan) használjuk a nagyítás és mozogni a keret több részlet látható vagy arra, hogy a felhasználó figyelmét, hogy egy bizonyos részét a keret.
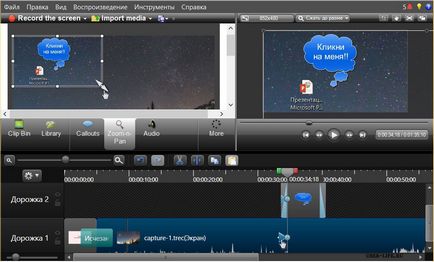
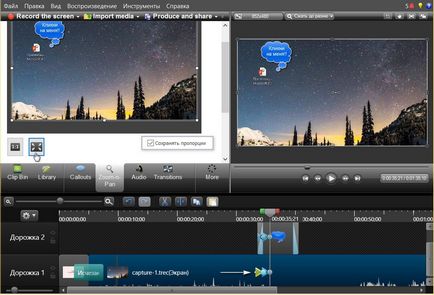
Hogy visszatérjen az eredeti érték a skála vissza az idővonal a pont, ahol nagyítás a keret már nincs szükség, és állítsa be a Scale értékét (skála) 100% -os, vagy kattintson a „Scale a média adatokat a méret a vásznon.” A program azt is biztosít a felhasználó számára SmartFocus funkció (Intelligens zoom).
A fő cél a program, ha a hang feldolgozása -, hogy növelje vagy csökkentse a hangerőt bizonyos szegmenseiben a klip. Ahogy talán már sejtette, hang- szerkesztésével el kell menni az «audio termékek» fül. Ha megnézzük a Timeline panel jobban, akkor észre egy speciális határ (vonal), amely felelős a teljes hangerőt képernyőfelvételhez. Ahhoz, hogy emeljék a hang, elfogjuk az egér bal gombjával a sorban, majd húzza felfelé csökken - lefelé.
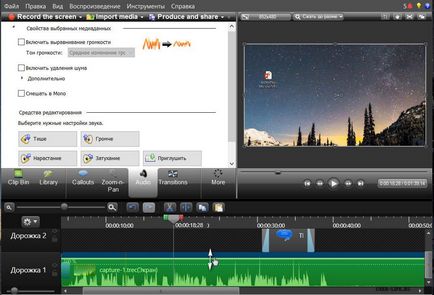
Ezek a változások érintik a hangfelvételt, azaz a szerkesztett audio stream az egész filmet. Sokkal gyakrabban előfordulna, ahol meg kell, hogy fordítsa le, vagy növelje a hangot adott szakaszán a klipet. Hogyan magyarázom alatt, de most fogunk vizsgálni más lehetőségeket Camtasia Studio, amikor dolgozik, hanggal együtt.
Aktív «audio termékek» a lap tetején a munkaterület elérhető számunkra két funkciója van:
- Kötet engedélyezése szintező (hang igazítás);
- Lehetővé tegye a zaj eltávolítása (zajcsökkentés).
Miután rámutatott ez a négyzet be van jelölve a megfelelő legördülő menüből kell állítani „különbségek szint”:
sok nagy - nagy mennyiség változása;
kisebb, - kis térfogatú variáció;
Azt akarjuk, hogy manuálisan beállítani - Egyedi beállítások.
Miután ezt a funkciót használja, minden hang a klip, mert átlagoljuk. A magas csúcsok vannak vágva, és csendes - hangosabb. Határozottan nem ajánlom, hogy vegyenek részt ebben a funkcióban, mert van egy hátránya. így a háttérzaj előfordulhat az összehangolása hang.
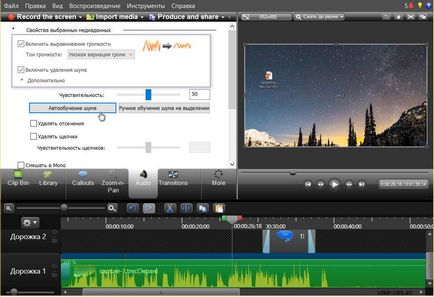
Engedélyezze a zaj eltávolítása - egy függvény, amely felelős az elnyomás a zaj. Ha a kullancs a négyzetet, akkor van egy automatikus zajszűrés, és a rezgéseket lesz festve narancs.
Nyissa meg a Speciális fülre, és lehetőség „Az érzékenység beállítása”, akkor beállíthatja az érzékenységet paramétert. Minél magasabb az érték, annál intenzívebb lesz távolítva a zaj, de megint csak nem szükséges, hogy vegyenek részt, hiszen a növekedés ebben a paraméterben okozhatja a hangot torzítja. Ha rákattint a gombra „Auto zaj képzése”, majd egy automatikus zajcsökkentés, és ha mód kiválasztásához „Kézi zaj trainingbon kiválasztása”, a zajcsökkentő manuálisan állítható.
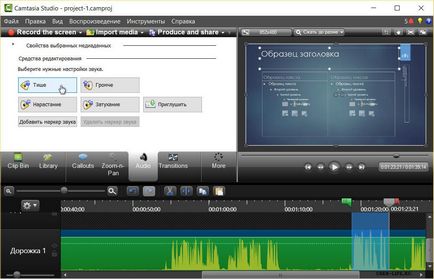
Ugorjon a szerkesztés eszköz. Ez a funkció lehetővé teszi, hogy a hangerőt nem csak az audio stream és az egyes szakaszok. Segítségével az idővonal markerek azonosítani egy adott oldalon, és kattintson a gombra Hangerő le (hangerő csökkentése), vagy a Hangerő fel (hangerő növelése).
Harcolj a repülési programban
Ahhoz, hogy megvédje magát a veszteség szerkesztési projektek, azt javasoljuk, hogy állítsa opció „AutoSave”. Térjünk át a Camtasia Studio alkalmazás beállításait. A felső menüben válassza ki a „Tools» (Eszközök), és menj le a „Beállítások» (Options). Jelölőnégyzetei AutoSave minden ( «automatikus mentése minden ...), és válasszuk például az érték»3 perc«, majd az OK gombot.
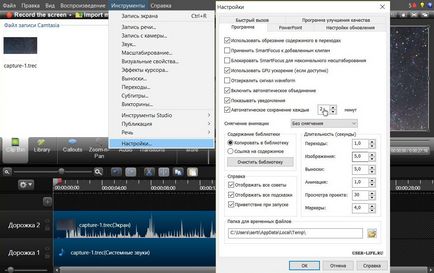
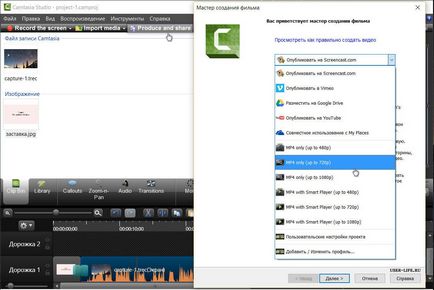
Ezután Camtasia Studio kínál nekünk előre elkészített előre beállított (sablonok):
- MP4 csak (legfeljebb 480p);
- MP4 csak (720p);
- MP4 videolejátszó (legfeljebb 480p);
- MP4 videolejátszó (720p).