Hogyan működik a virtualbox

A VirtuaBox telepítheti a különböző operációs rendszerek egy virtuális környezetben. Ehhez nem kell újratelepíteni az elsődleges operációs rendszer. VirtualBox végez számítógépes emulátor és fut a fő operációs rendszer. Ugyanakkor, az összes virtuális rendszer tárolja egy fájlban - a virtuális merevlemez emulál egy igazi merevlemez. Ez a fájl tartalmazza az operációs rendszer és a felhasználói fájlokat.
- Megkülönböztető jellemzői a program
- A program ingyenes, nyílt forráskódú szoftverek.
- Nagyon egyszerű és könnyen használható felületen.
- Az a képesség, hogy telepíteni szinte bármilyen operációs rendszert.
- Úgy működik, gyakorlatilag bármilyen virtuális merevlemezeket.
- Rugalmas konfiguráció a virtuális környezet.
Futtatása után a telepítő fájlt a program, a következő ablak jelenik meg:
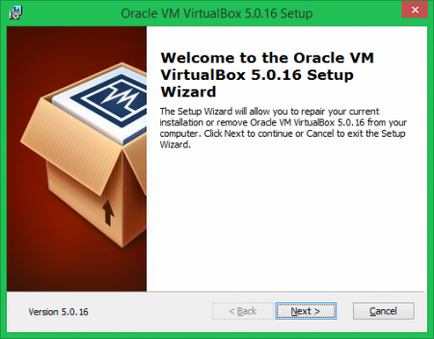
Ez a kezdeti telepítési ablak. A telepítés folytatásához válassza ki a komponensek és a telepítési könyvtárat, kattintson a „Tovább” gombra.
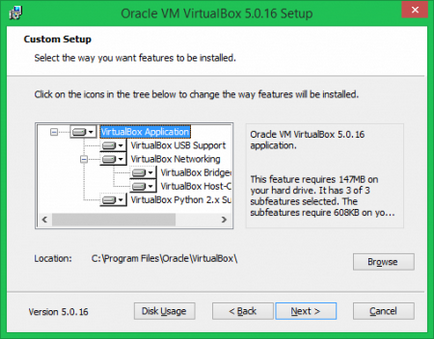
Ebben az ablakban kiválaszthatja a telepítési útvonal (az alapértelmezett% ProgramFiles / Oracle / VirtualBox), valamint a szükséges komponensek telepítése.
- VirtualBox USB támogatás - Innen lehet engedélyezni / letiltani támogatja az USB-eszközöket.
- VirtualBox hálózat - Itt engedélyezheti / letilthatja a telepítési hálózati interfész.
A beállítás után szükséges paramétereket, kattintson a „Tovább” gombra.
A következőkben látni fogja egy ablak, egy figyelmeztetés, hogy telepíteni a virtuális hálózati interfészek. Ezek szükségesek a virtuális gép tud csatlakozni a hálózathoz. Ahhoz, hogy a telepítési folyamat elindításához kattintson az „Install” gombra.
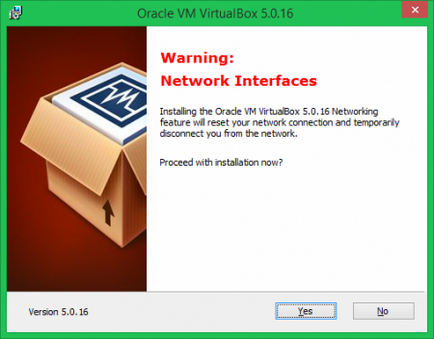
Kész. Van telepítve VirtualBox. A telepítő bezárásához kattintson «Befejezés» gombra.
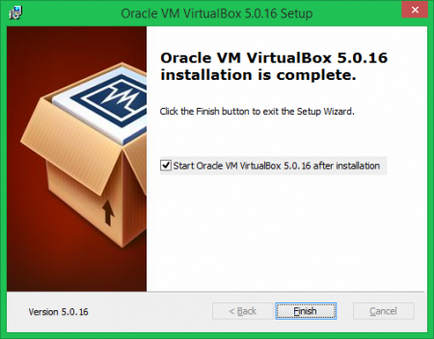
3.1 Áttekintés a funkcionális
- Preferences (Ctrl + G) - Innen tudod, hogy néhány alapvető beállításokat a program.
- Import / Export Configuration - képes betölteni a korábban elmentett beállításokat, vagy a kisülési áram.
- Virtual Disk Manager (Ctrl + D) - Ezzel az eszközzel, akkor kezelheti virtuális lemezek (HDD, CD-ROM stb.)
- Network Operations Manager - megjeleníti a hálózati aktivitást VM.
- Hozam (Ctrl + Q, Alt + F4) - kilép a program.
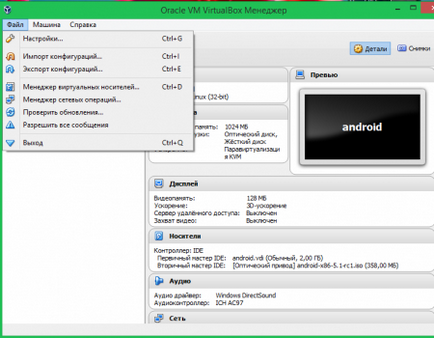
- Új (Ctrl + N) - Hozzon létre egy új virtuális gépet.
- Beállítások (Ctrl + S) - beállítások.
- Törlés - törli a kiválasztott VM.
- Start - Start A kiválasztott virtuális gép.
- Stop - jelölt VM.
- Frissítés (Ctrl + R) - frissítés VM.
- Napló. (Ctrl + L) - Megjeleníti a log fájl információt a virtuális gépet.
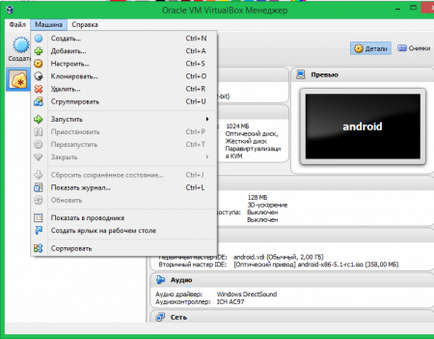
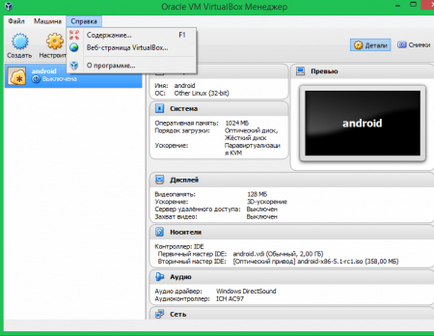
3.2 A gombok a virtuális gép.
Ezek a gombok az eszköztáron találhatók, ez hasonló a menü „Machine”, amit a fent tárgyalt (lásd. A lenti képen).
- Új - Hozzon létre egy új virtuális gépet.
- Beállítások - beállítás az aktuális gépen
- Törlés - törli az VM.
- Start - Futtatás jelölt VM.
- Stop - jelölt VM.
Program fejlesztők egyszerűsített létrehozását egy virtuális gép a legnagyobb. A varázsló elindításához, hogy hozzon létre egy új virtuális gépet, nyissa meg a programot, és nyomja meg a «Ctrl + N». Ez az első megjelenő ablakban előttünk, miután a varázsló elindításához.
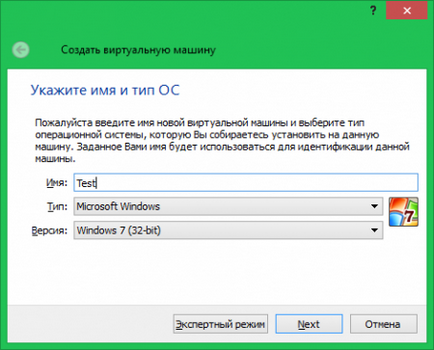
Itt meg néhány információt az autó - ez a neve a VM (Field Name), és a típusát és változatát operációs rendszer telepítését tervezi. Ahhoz, hogy menjen a következő lépésre, kattintson a „Tovább” gombra.
A rendszer megkéri, hogy állítsa be a kívánt mennyiségű RAM a számítógépen, amelyet kiosztható a virtuális gépre.
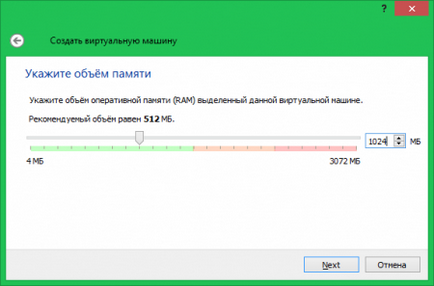
Mivel a választott operációs rendszer az előző lépésben, valamint a konfiguráció a számítógép, a program automatikusan beállítja az ajánlott mennyiségű memóriát, amelyben nem lehet gond a használata egy virtuális operációs rendszer. Persze, akkor állítsuk be a memóriát a felfelé vagy lefelé áthelyezésével egy csúszka. Minden attól függ, a képességeit a PC. Hogy a szükséges mennyiség biztonságosan kattintson a „Tovább” gombra.
A következő lépésben a varázsló felajánlja, hogy hozzon létre egy új merevlemezre vagy válasszon egy már meglévő (ha létrehozott ilyet). Az utóbbi esetben, egyszerűen adja meg az utat a virtuális lemez fájlt, és a varázsló automatikusan csatlakozni fog.
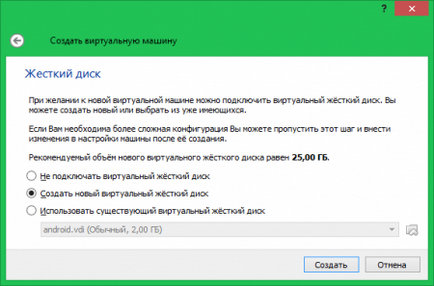
Ha létrehoz egy új lemez, kattintson a „hozzon létre egy új virtuális merevlemez”. Nézzük meg ezt a folyamatot részletesebben.
4.1 Hogyan hozzunk létre egy virtuális merevlemez?
Az első ablakban, sőt, semmit beállítani. Választhat bármilyen típusú merevlemezt. Jobb - hagyja meg az alapértelmezett. Nyugodtan kattintson a „Tovább” gombra.
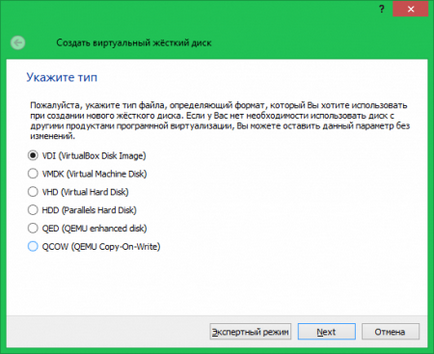
A következő ablakban, tudjuk meg, hogy milyen típusú virtuális merevlemez:
- Fix méretű - azonnali szabadon bocsátását a kívánt helyre egy igazi lemezt. Ha ezt a lehetőséget választja, a program azonnal létrehoz egy fájlt, a méretének megfelelő térfogatú VHD.
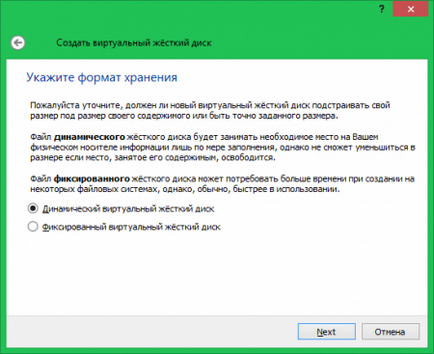
Válassza ki, hogyan van egy merevlemez típusa és kattintson a „Tovább” gombra.
A következő lépésben meg kell adnia, hogy adja meg a nevét a merevlemez és a tárolás helye (ha nincs beállítva, akkor az alapértelmezett útvonal). Ahhoz, hogy menjen a következő lépésre, kattintson a „Tovább” gombra.
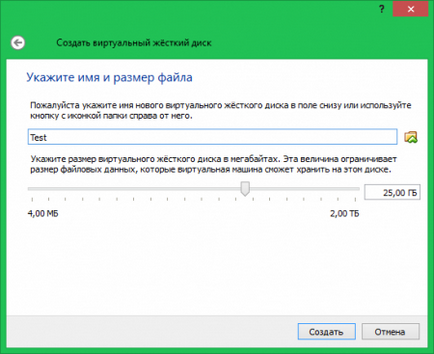
Állítsa be a méret a virtuális merevlemez. Ha azt tervezi, hogy telepíteni a Windows 7 és újabb, ajánlott kiosztani legalább 20 GB virtuális tárhelyet.
Miután elvégezte a szükséges beállításokat, kattintson a „Tovább” gombra.
Konfigurálása az újonnan létrehozott virtuális gépet, ki kell választani a listából a készüléket, majd kattintson a „Beállítások”.
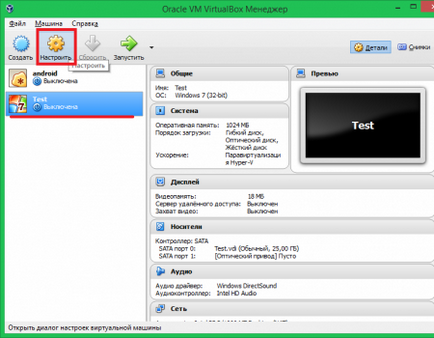
A következő ablak jelenik meg:
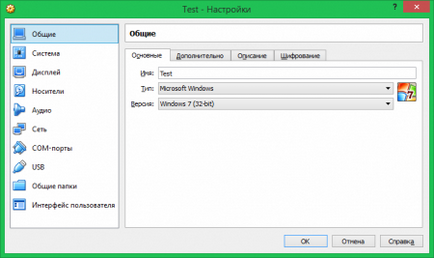
Most részletesen leírja az egyes elemeket beállítani.
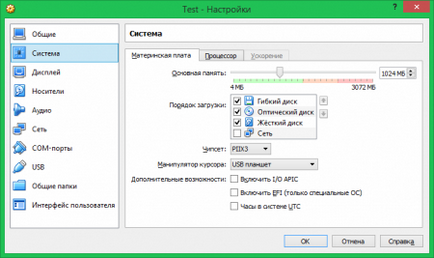
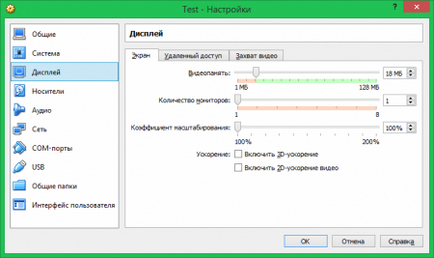
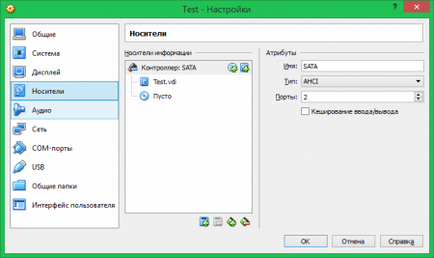
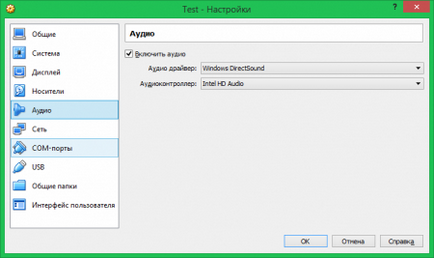
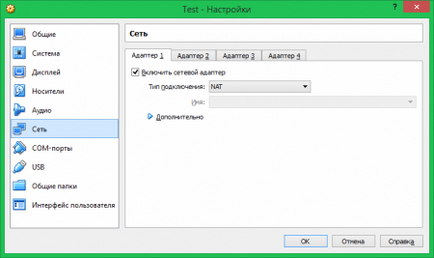
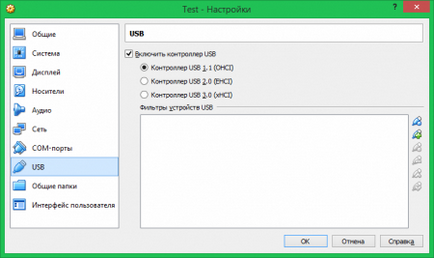
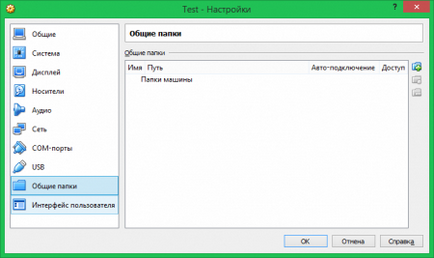
Kezdeni egy virtuális gépet, egyszerűen kattintson duplán rá a gép listáról, vagy válassza ki és nyomja meg a Start gombot található ugyanabban a fenti listában.
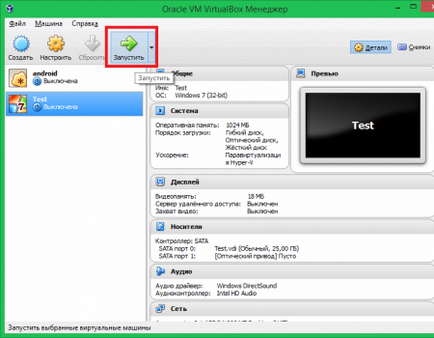
Megjegyzés: ahhoz, hogy képes legyen használni a kurzort egy virtuális gép, egyszerűen kattintson bárhova az ablakon. Egy figyelmeztetés jelenik meg, ahol meg kell, hogy kattintson a folytatáshoz. Ezt követően a kurzor csak akkor használható egy virtuális gép környezetben. Annak érdekében, hogy „felszabadítsák” a kurzor, egyszerűen nyomja meg a jobb «Ctrl».
Ha megnyomja a gombot, akkor a kurzor és igazi autót, és amikor ismét megnyomja, akkor csak akkor lesz aktív a virtuális egyet.
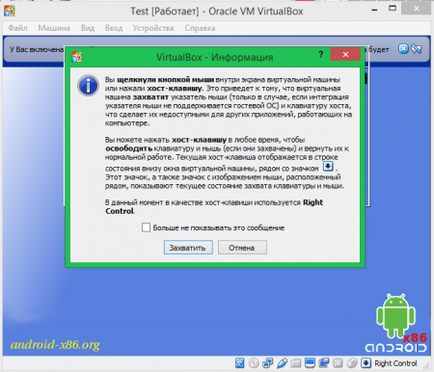
Miután a gép indításakor, akkor megjelenik egy igazi gép hasonló dob ablakot. Ha hozzá az operációs rendszer, amit kíván telepíteni, akkor átmennek az azonos szakaszában telepítését és konfigurálását, mint az igazi PC.
A munka ablak menüt VM megvan a képessége, hogy testre a kijelző opciók ( „View” fül)
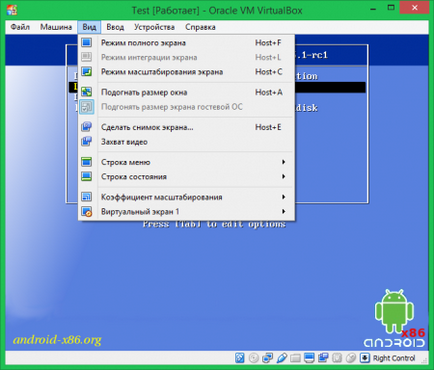
a gép ( „Gép” fül)
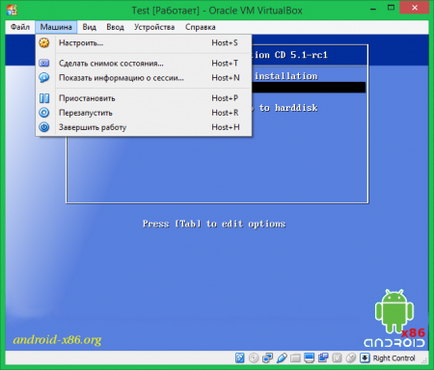
valamint a beviteli mód
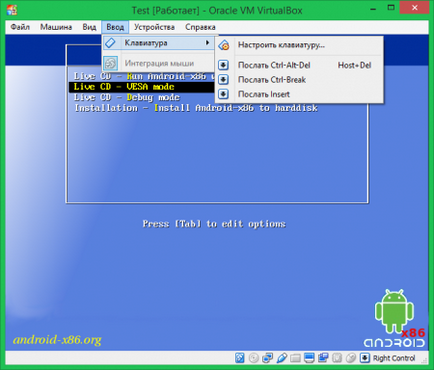
és csatlakozók ( „eszközök” lapon).
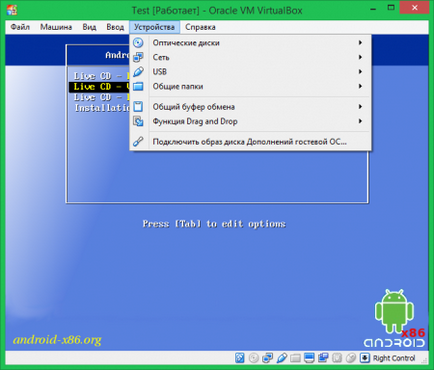
6.1 A gombok a virtuális gép kijelzőjén (balról):
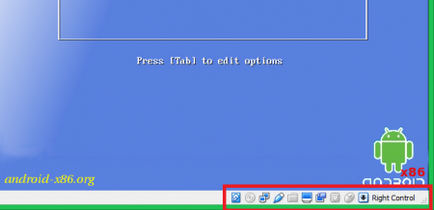
A célja ennek a cikknek - a legrészletesebb és világosan elmagyarázni elveinek dolgozó VirtuaBox virtualizációs környezetben.
Asztali verzió Windows: